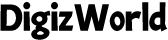Capturing screenshots on your Android phone is a quick and easy way to save important information, share moments, or keep records. Whether you’re new to taking screenshots or looking to enhance your skills, this guide covers all the tips, tricks, and techniques you need to master screenshots on Android. From basic methods to advanced editing and sharing options, this comprehensive guide will ensure you’re equipped to handle any screenshot situation with ease.
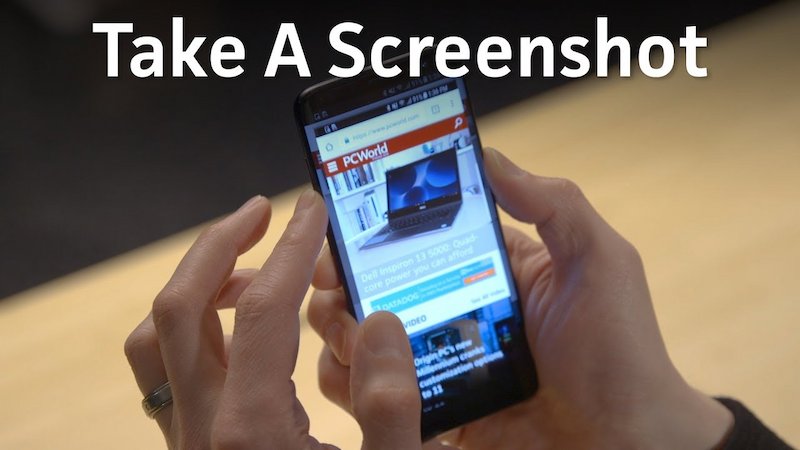
Overview of Screenshot Basics
Screenshots on Android devices are incredibly versatile, allowing users to capture what’s displayed on their screens with just a few taps. They are used for various purposes, such as sharing social media posts, saving recipes, documenting issues for tech support, or simply capturing a moment from a video.
How Do You Take a Screenshot on an Android Phone?
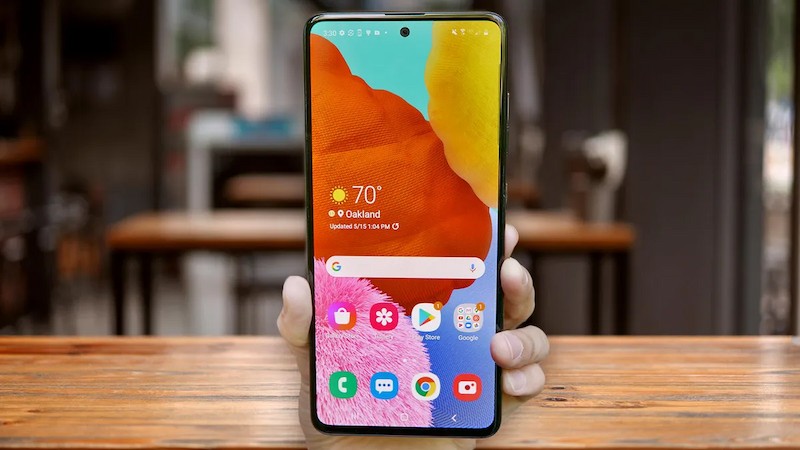
Taking a screenshot on an Android phone can be done in several ways, depending on your device’s model and settings. Below are five common methods to capture screenshots on Android:
1. Using the Power and Volume Down Buttons
This is the most common and widely used method across all Android devices:
This method works on most Android phones, including Samsung, Google Pixel, and OnePlus models.
2. Using Gesture Controls
Many modern Android phones, like those from Samsung and Huawei, offer gesture controls for taking screenshots.
Gesture controls provide a quick, one-handed way to capture your screen without fiddling with buttons.
3. Using Google Assistant or Bixby
Virtual assistants like Google Assistant or Samsung’s Bixby can also be used to take screenshots hands-free.
Voice commands are particularly useful when your hands are occupied or when physical buttons are hard to access.
4. Using the Screenshot Icon in Quick Settings
Some Android devices have a dedicated screenshot icon in the quick settings menu.
This method is straightforward and doesn’t require any button combinations, making it accessible for users of all levels.
5. Using Third-Party Apps
If the built-in methods don’t meet your needs, third-party apps can offer more advanced screenshot options.
Third-party apps are perfect for users who want more control over their screenshots or need specific functionality not available through native methods.
How to Edit and Share Your Screenshots?
Once you’ve taken a screenshot on your Android phone, editing and sharing it can make your captures even more valuable. Android provides built-in tools and apps that allow you to modify your screenshots before sharing.
Conclusion
Mastering the art of taking, editing, and sharing screenshots on your Android phone opens up a world of convenience and creativity. From basic button combinations to advanced third-party apps, there are countless ways to capture what’s on your screen. As Android technology continues to evolve, so too will the tools and methods available, making screenshots an even more integral part of our digital lives.
FAQs
Can you edit a screenshot immediately after taking it on Android?
Yes, most Android devices offer an immediate editing option once a screenshot is taken. You can crop, annotate, and adjust your screenshot using built-in tools that appear in the screenshot preview, making it easy to customize your capture before saving or sharing.
Are there any apps to enhance screenshot taking on Android?
Yes, there are several apps designed to enhance screenshot-taking on Android phones. Apps like Screenshot Easy and Screen Master provide additional features such as scrolling screenshots, screen recording, advanced editing tools, and options for direct sharing, which are not typically available in built-in screenshot functions.
How do you take a scrolling screenshot on Android devices?
Scrolling screenshots allow you to capture longer pages, like websites or chat threads. On many Android devices, after taking a screenshot, you’ll see an option labeled Scroll Capture or Capture More in the screenshot preview. Tap this option, and your phone will automatically scroll and stitch together the images into one long screenshot, perfect for capturing extended content.