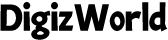In today’s digital age, having the right tools can make all the difference in productivity and comfort. One such tool is the wireless mouse, which offers convenience and flexibility for laptop users. If you’re wondering how to install a wireless mouse on your laptop, you’ve come to the right place. This comprehensive guide will walk you through the benefits of using a wireless mouse, how to select the best one, installation procedures, troubleshooting tips, and customization options.

What Advantages Does a Wireless Mouse Offer?
Wireless mice come with several benefits that enhance user experience:
These advantages make a wireless mouse an appealing choice for both casual and professional users.
How Can You Select the Best Wireless Mouse for Your Laptop?
Choosing the right wireless mouse involves considering various factors:
1.Compatibility: Ensure that the mouse is compatible with your laptop’s operating system.
2.Type of Connection: Decide between a USB receiver or Bluetooth connection based on your preferences.
3.Ergonomics: Look for a design that fits comfortably in your hand to avoid strain.
4.Battery Life: Consider the battery type and life to minimize interruptions.
5.Features: Evaluate additional features like programmable buttons or DPI settings for enhanced functionality.
What Are the Procedures for Installing a Wireless Mouse?
Installing a wireless mouse on your laptop is a straightforward process, whether you’re using a USB receiver or connecting via Bluetooth. Below are detailed steps to ensure a smooth installation experience:
1.Unbox the Mouse:
2.Connect via USB Receiver:
Locate the USB receiver, typically found in the mouse packaging or stored inside the mouse itself. Plug the receiver into an available USB port on your laptop.
Most wireless mice are designed for easy plug-and-play functionality. Once the USB receiver is connected, the mouse should automatically pair with your laptop. You’ll notice a cursor movement on the screen when the connection is successful.
Move the mouse around to ensure it’s functioning correctly. If there is no response, try removing and reinserting the USB receiver or plugging it into a different USB port.
3.Connect via Bluetooth:
Switch on your wireless mouse, usually done with a power switch located on the bottom or side of the device. Look for a light indicator that shows the mouse is powered on.
To pair the mouse, you may need to set it to pairing mode. This is typically done by pressing a specific button on the mouse (often marked with a Bluetooth icon) until a light starts blinking. This blinking indicates that the mouse is ready to pair.
Open the Bluetooth settings on your laptop. You can do this by:
Windows: Go to “Settings” > “Devices” > “Bluetooth & other devices.” Make sure Bluetooth is turned on.
Mac: Open “System Preferences” and click on “Bluetooth.” Ensure Bluetooth is enabled.
Your laptop will start searching for nearby Bluetooth devices. Look for the name of your wireless mouse in the list of available devices.
Click on the name of your mouse to connect. You may see a prompt asking you to confirm the connection. Once paired, a confirmation message will appear, and the mouse should be functional.
Similar to the USB connection, move the mouse to confirm it’s working correctly. If it’s unresponsive, ensure that the mouse is still in pairing mode or repeat the pairing steps.
4.Adjust Settings (Optional):
Once connected, you might want to customize your mouse settings. You can typically do this through the control panel or settings menu on your laptop. Look for options such as pointer speed, scrolling settings, and button configuration.
5.Update Drivers (If Necessary):
In rare cases, you may need to update your laptop’s drivers for optimal performance. Check the manufacturer’s website for the latest drivers or use your operating system’s built-in update feature to ensure everything is up to date.
What Steps Should You Take If Your Wireless Mouse Won’t Connect?
Sometimes, you may encounter issues while trying to connect your wireless mouse. Here’s what to do:
These troubleshooting steps can help you resolve most connection issues quickly.
How Can You Adjust the Settings of Your Wireless Mouse?
Customizing your wireless mouse settings can enhance your user experience. Here’s how to adjust key settings:
You can usually find these options in the control panel or settings menu of your laptop.
Summary
Installing a wireless mouse on your laptop can greatly enhance your computing experience by offering convenience and mobility. By selecting the right mouse, following proper installation procedures, and troubleshooting effectively, you can ensure smooth operation. Additionally, customizing your mouse settings can further improve usability.
FAQs
How does a wireless mouse differ from a wired mouse?
A wireless mouse connects to your laptop via Bluetooth or a USB receiver, allowing for greater mobility and a clutter-free workspace. In contrast, a wired mouse relies on a cable, which can limit movement and create cable clutter.
How can I check if my laptop supports Bluetooth?
To check for Bluetooth support, go to your laptop’s settings or device manager. Look for “Bluetooth” under the device list. If it’s present, your laptop supports Bluetooth. Alternatively, you can check the laptop specifications online.
What should I do when the battery of my wireless mouse depletes?
When the battery of your wireless mouse depletes, replace it with a new one or recharge it if it’s rechargeable. Always keep spare batteries on hand to minimize downtime.