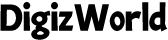Bluetooth keyboards are an excellent way to enhance your typing experience, offering the freedom of wireless connectivity. Whether you’re using them for work, gaming, or casual browsing, knowing how to pair them with your devices is essential. In this guide, we’ll explore what a Bluetooth keyboard is, how to prepare your devices for pairing, step-by-step instructions for different devices, troubleshooting tips, and maintenance suggestions. By the end, you’ll be ready to connect your keyboard seamlessly.
What Is a Bluetooth Keyboard and How Does It Work?
A Bluetooth keyboard is a wireless input device that connects to your computer, tablet, or smartphone using Bluetooth technology. Here’s how it works:
The convenience of a Bluetooth keyboard allows for a clutter-free workspace and the flexibility to type from a distance. Understanding how it operates is the first step to successful pairing.

How Do I Prepare My Devices for Pairing?
Before you start pairing your Bluetooth keyboard, it’s essential to prepare both the keyboard and the device you intend to connect. Here are the steps to follow:
1.Charge Your Keyboard:
○Ensure your keyboard is charged or has fresh batteries installed. Low battery power can hinder connectivity.
2.Enable Bluetooth on Your Device:
○For Windows: Go to Settings > Devices > Bluetooth & other devices and toggle Bluetooth on.
○For Mac: Open System Preferences, then select Bluetooth and turn it on.
○For Mobile Devices: Access the settings menu and find the Bluetooth option to enable it.
3.Check Compatibility:
○Confirm that your device supports Bluetooth keyboards. Most laptops, tablets, and smartphones do, but it’s always good to double-check.
What Are the Steps to Pair a Bluetooth Keyboard with Different Devices?
Now that you’ve prepared your devices, let’s dive into the pairing process for various platforms:
1.Pairing with Windows Devices:
○Turn on your Bluetooth keyboard.
○Go to Settings > Devices > Bluetooth & other devices.
○Click on “Add Bluetooth or other device.”
○Select “Bluetooth” and choose your keyboard from the list.
○Follow any on-screen instructions to complete the pairing.
2.Pairing with Mac Devices:
○Turn on your Bluetooth keyboard.
○Open System Preferences and select Bluetooth.
○Find your keyboard in the list of available devices and click “Connect.”
○You may need to enter a pairing code, usually displayed on the screen.
3.Pairing with Mobile Devices (iOS and Android):
○Turn on your Bluetooth keyboard.
○Open the Bluetooth settings on your mobile device.
○Locate your keyboard in the list and tap to connect.
○Follow any prompts, such as entering a pairing code if required.
Each platform has a straightforward process, ensuring you can quickly start typing wirelessly.
What Should I Do If My Bluetooth Keyboard Won’t Pair?
If you encounter issues while trying to pair your Bluetooth keyboard, don’t worry. Here are some troubleshooting steps to help you resolve common problems:
1.Check Battery Levels:
○Low battery levels can prevent pairing. Replace or recharge the batteries if necessary.
2.Restart Devices:
○Sometimes, simply restarting your keyboard and the device can resolve connectivity issues.
3.Forget and Re-Pair:
○If the keyboard was previously connected but is not working, go to your device’s Bluetooth settings, forget the keyboard, and attempt to pair again.
4.Update Software:
○Ensure your device’s operating system and drivers are up to date. Outdated software can cause pairing problems.
5..Reduce Interference:
○Move other electronic devices away from your keyboard and the connected device to minimize signal interference.
How Can I Maintain My Bluetooth Keyboard for Optimal Performance?
Maintaining your Bluetooth keyboard will prolong its life and ensure optimal performance. Here are some useful tips:
Conclusion
Pairing a Bluetooth keyboard with your devices doesn’t have to be complicated. By understanding what a Bluetooth keyboard is, preparing your devices, and following the step-by-step pairing instructions, you can enjoy the benefits of wireless typing. Remember to troubleshoot common issues and maintain your keyboard for optimal performance. With these tips in mind, you’ll be well-equipped to make the most out of your Bluetooth keyboard.
FAQs
How can I tell if my Bluetooth keyboard is charged?
Most Bluetooth keyboards have an LED indicator that shows the battery status. If the light is red or flashing, it typically means the battery is low. Additionally, you can check the battery level through your device’s settings if supported.
What devices are compatible with Bluetooth keyboards?
Bluetooth keyboards are generally compatible with a wide range of devices, including laptops, desktops, tablets, and smartphones that support Bluetooth connectivity. Check your device’s specifications to ensure compatibility.
Can I connect multiple Bluetooth keyboards to one device?
Yes, you can connect multiple Bluetooth keyboards to a single device, depending on the device’s Bluetooth capabilities. However, you may need to switch between keyboards manually as most devices can only actively use one keyboard at a time.